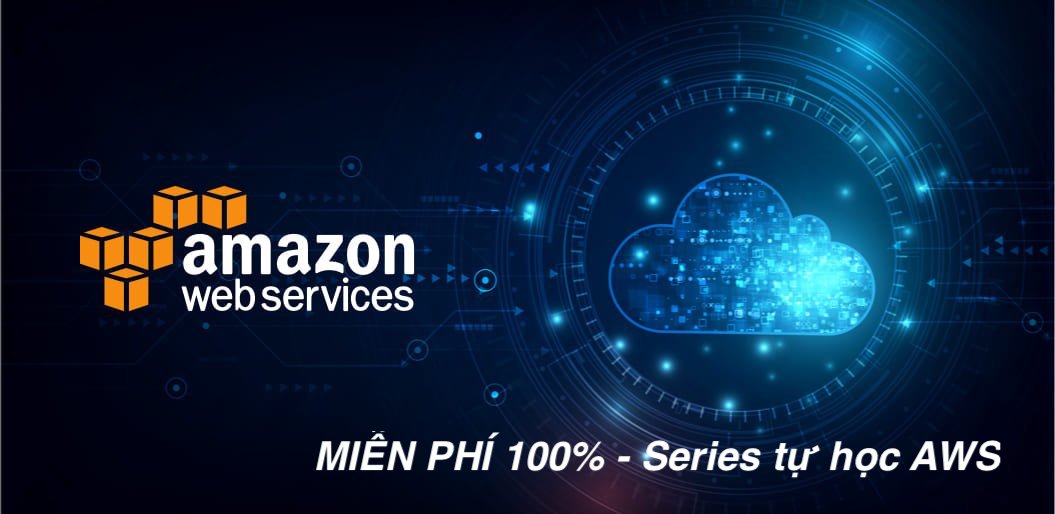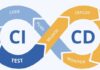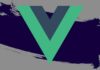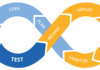Bài này chúng ta sẽ tìm hiểu về các cách tạo thực thể EC2 trong AWS, trước khi chúng ta bắt đầu sử dụng AWS một cách dễ dàng hơn.
Tạo một thực thể EC2
- Đăng nhập vào Bảng điều khiển quản lý AWS.
- Nhấp vào dịch vụ EC2.
- Nhấp vào nút Launch Instance để tạo một phiên bản mới.
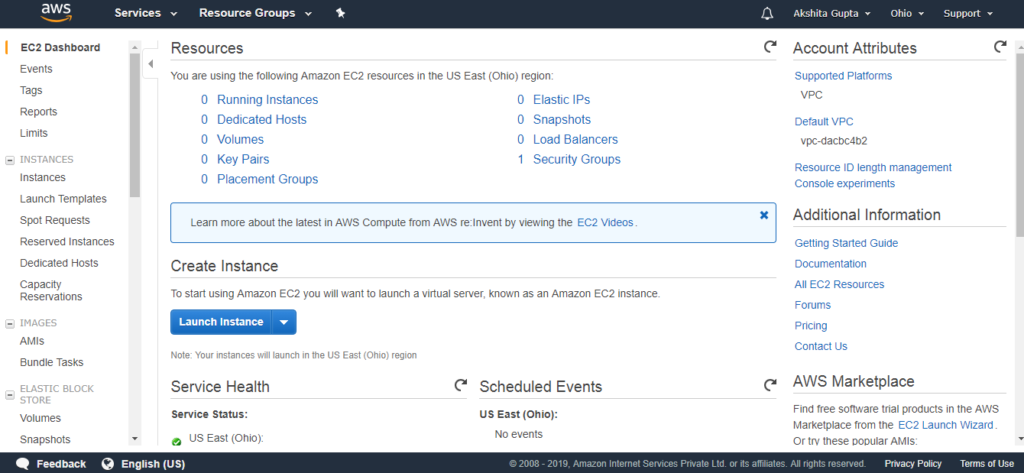
- Bây giờ, chúng ta có các Amazon Machine Images khác nhau. Đây là những ảnh chụp nhanh của các máy ảo khác nhau. Chúng ta sẽ sử dụng Amazon Linux AMI 2018.03.0 (HVM) vì nó có các công cụ tích hợp sẵn như java, python, ruby, perl và đặc biệt là các công cụ dòng lệnh AWS.

- Chọn một loại phiên bản, sau đó bấm vào Tiếp theo(Next). Giả sử tôi chọn t2.micro làm thực thể.
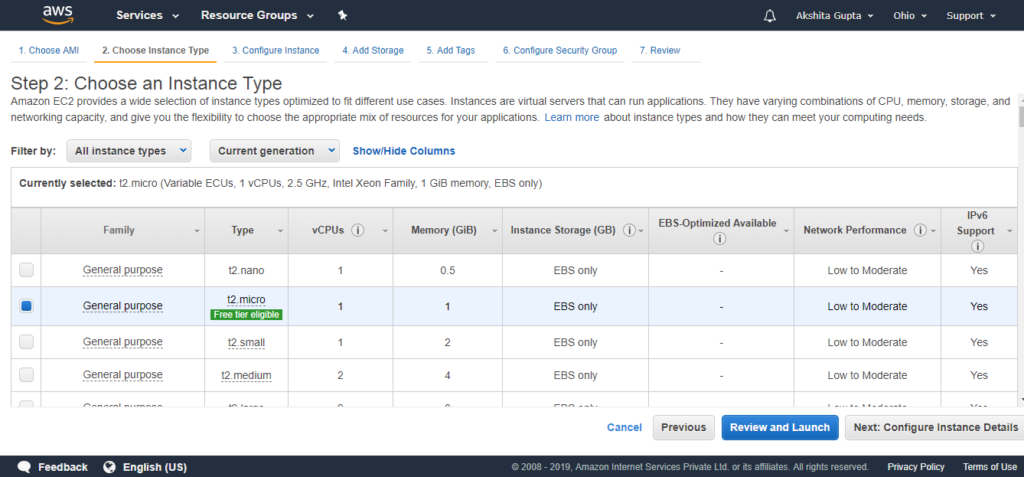
- Trang thiết lập chính của EC2 được hiển thị bên dưới, nơi chúng ta thiết lập cấu hình.
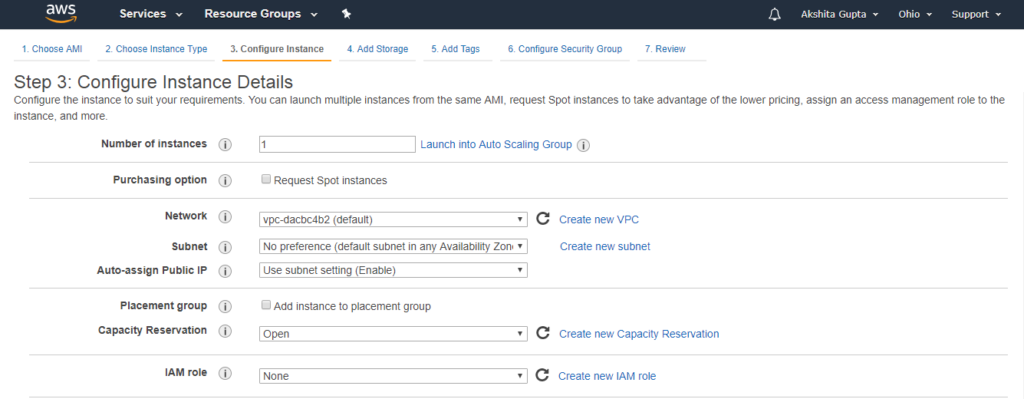
Ở đâu,
Số thực thể(Number of Instances): Nó xác định số lượng EC2 bạn muốn tạo. Tôi để nó là 1 vì tôi chỉ muốn tạo một thể hiện.
Tùy chọn mua(Purchasing Option): Trong tùy chọn mua, bạn cần đặt giá, yêu cầu từ, yêu cầu đến và yêu cầu liên tục. Ngay bây giờ, tôi để nó là không được chọn.
Thuê:(Tenancy) Nhấp vào Shared-Run a shared hardware instance từ menu thả xuống vì chúng ta đang chia sẻ phần cứng.
Mạng(Network): Chọn mạng của bạn, đặt nó làm mặc định, tức là vpc-dacbc4b2 (mặc định) trong đó vpc là một đám mây riêng ảo, nơi chúng ta có thể khởi chạy các tài nguyên AWS như phiên bản EC2 trong một đám mây ảo.
Mạng con(Subnet): Đó là một dải địa chỉ IP trong một đám mây ảo. Trong một mạng con được chỉ định, bạn có thể thêm tài nguyên AWS mới.
Hành vi tắt máy(Shutdown behavior): Nó xác định hành vi của loại thực thể. Bạn có thể dừng hoặc chấm dứt thực thể khi bạn tắt máy Linux. Bây giờ, tôi để nó là Stop.
Bật Bảo vệ Chấm dứt(Enable Termination Protection): Nó cho phép mọi người bảo vệ khỏi sự chấm dứt ngẫu nhiên.
Giám sát(Monitoring): Chúng ta có thể giám sát những thứ như sử dụng CPU. Ngay bây giờ, tôi bỏ chọn Giám sát.
Dữ liệu người dùng(User data): Trong Chi tiết nâng cao, bạn có thể chuyển các tập lệnh bootstrap vào thực thể EC2. Bạn có thể yêu cầu họ tải xuống PHP, Apache, cài đặt Apache, v.v.
- Bây giờ, thêm volume EBS và đính kèm nó vào thực thể EC2. Gốc là ổ EBS mặc định. Nhấp vào Tiếp theo(next).
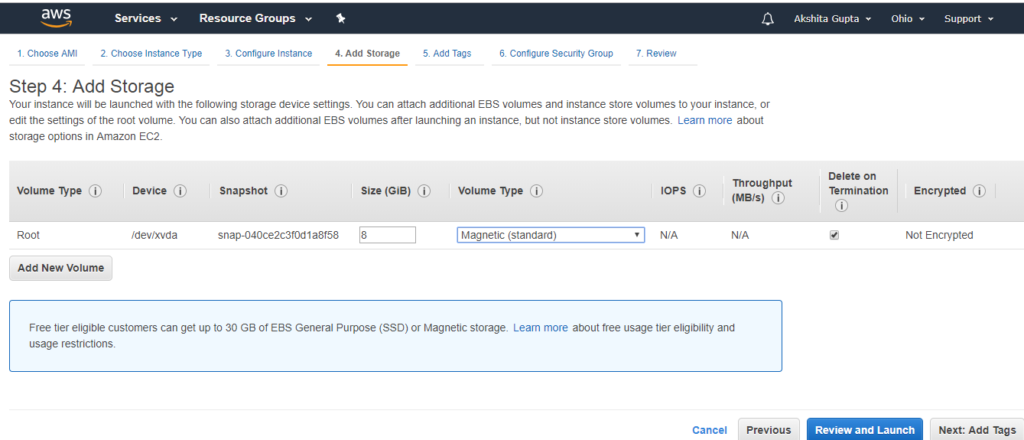
Loại ổ đĩa(Volume Type): Chúng ta chọn Magnetic (loại chuẩn) vì nó là ổ đĩa duy nhất có thể khởi động được.
Xóa khi chấm dứt(Delete on termination): Nó được chọn có nghĩa là việc chấm dứt một thực thể EC2 cũng sẽ xóa ổ EBS.
- Bây giờ, Thêm thẻ và sau đó nhấp vào Tiếp theo(next).
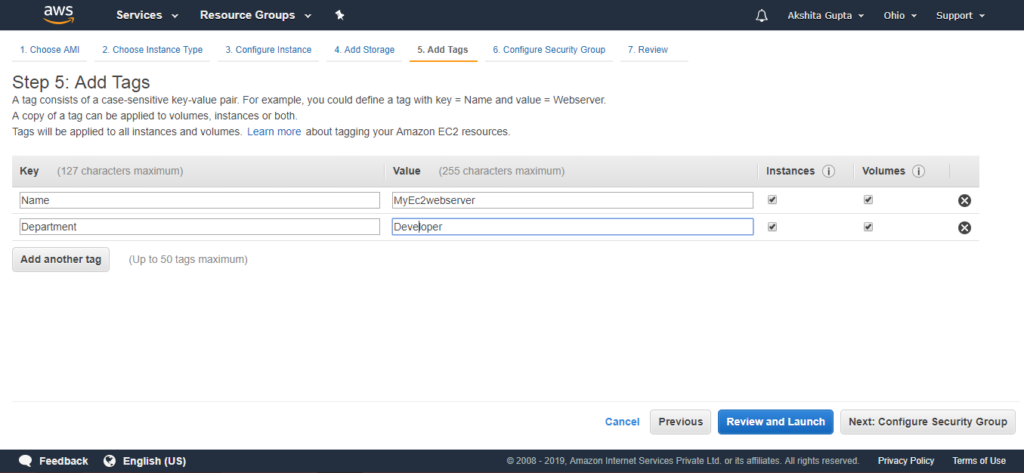
Trong màn hình trên, chúng ta quan sát thấy rằng chúng ta thêm hai thẻ, tức là tên của máy chủ và bộ phận. Tạo càng nhiều thẻ càng tốt để giảm chi phí tổng thể.
- Định cấu hình Nhóm bảo mật. Nhóm bảo mật cho phép một số lưu lượng truy cập cụ thể truy cập thực thể của bạn.
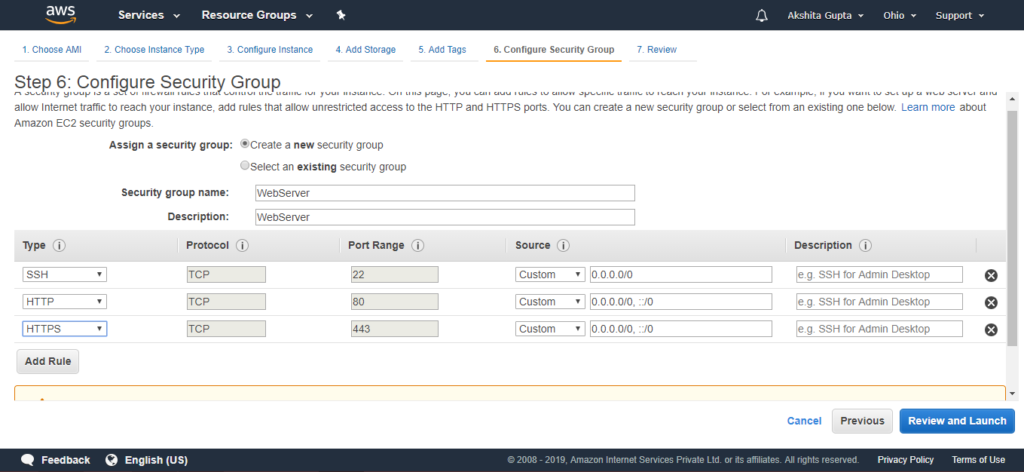
- Xem lại thực thể EC2 mà bạn vừa định cấu hình, sau đó nhấp vào nút Khởi chạy(Launch).
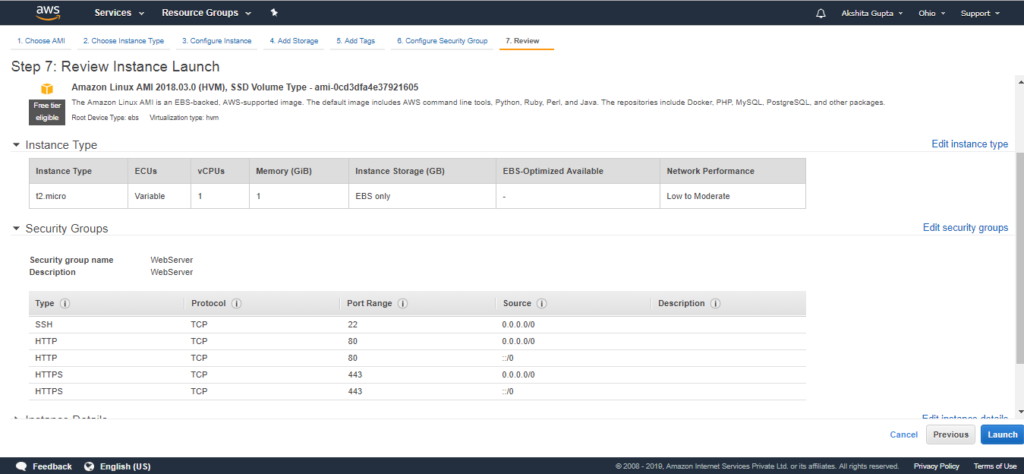
- Tạo một cặp khóa mới và nhập tên của cặp khóa. Tải cặp khóa.
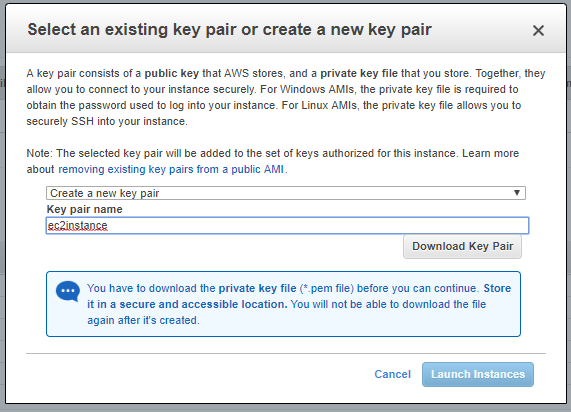
- Nhấp vào nút Khởi chạy thực thể(Launch Instances).
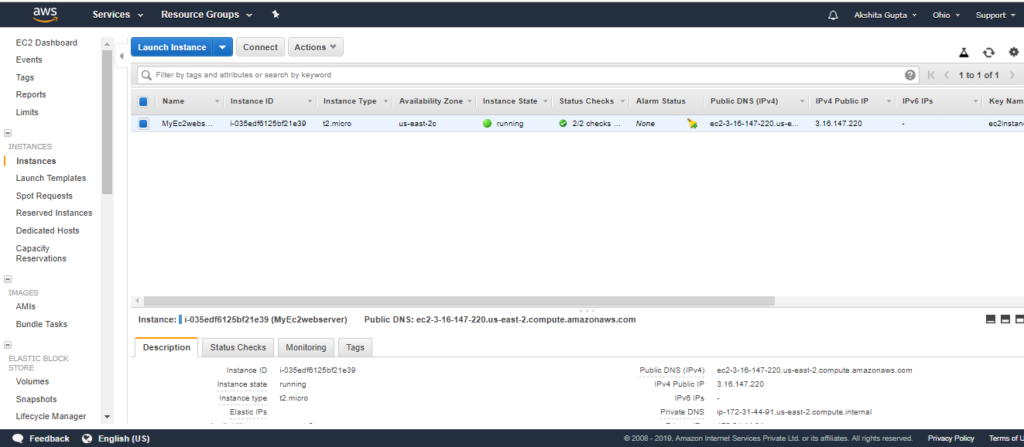
- Để sử dụng thực thể EC2 trong Windows, bạn cần cài đặt cả Putty và PuttyKeyGen.
- Tải Putty và PuttyKeyGen.

- Tải tệp putty.exe và puttygen.exe.
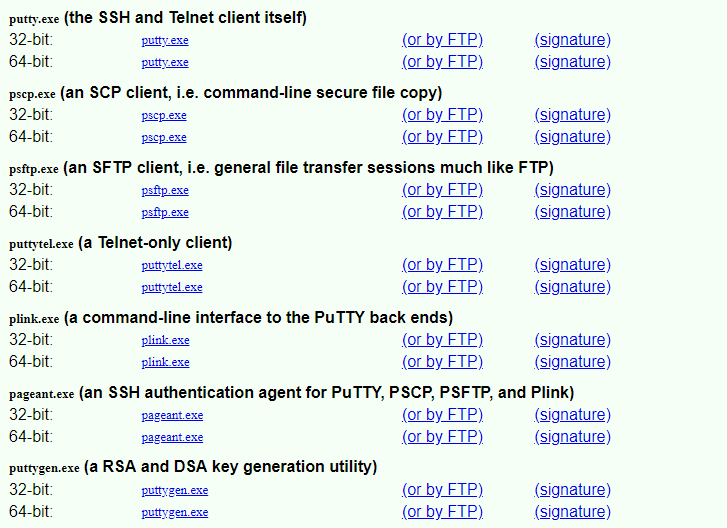
- Để sử dụng cặp khóa mà chúng ta đã tải trước đó, chúng ta cần chuyển đổi tệp pem thành tệp ppk. Puttygen được sử dụng để chuyển đổi tệp pem sang tệp ppk.
- Mở phần mềm Puttygen.
- Nhấp vào Tải(Load).
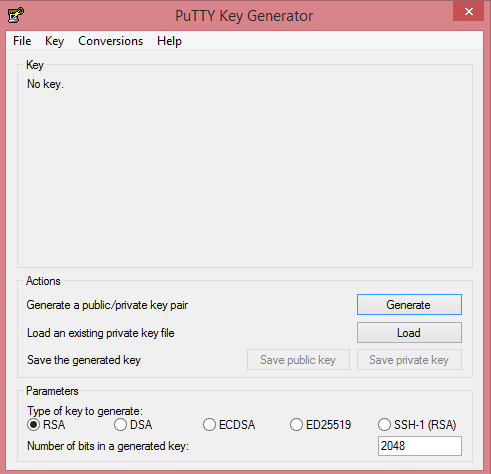
- Mở tệp cặp khóa, tức là, ec2instance.pem.
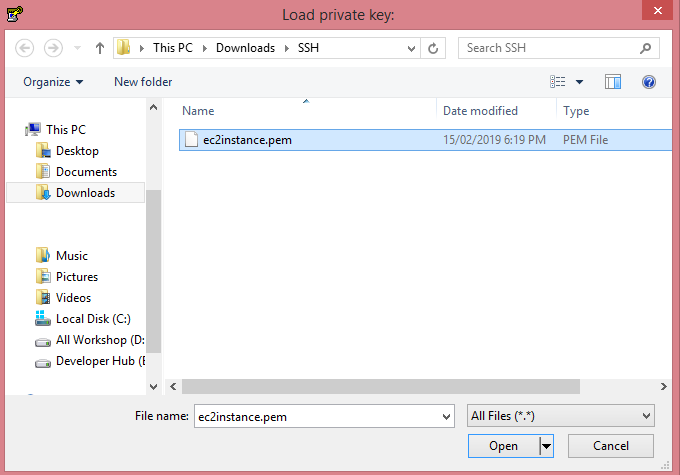
- Bấm vào nút OK.
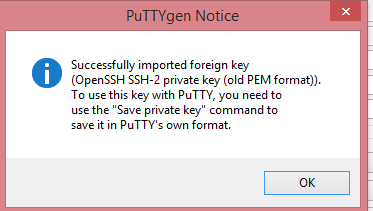
- Nhấp vào Lưu khóa cá nhân. Thay đổi phần mở rộng tệp từ pem thành ppk.
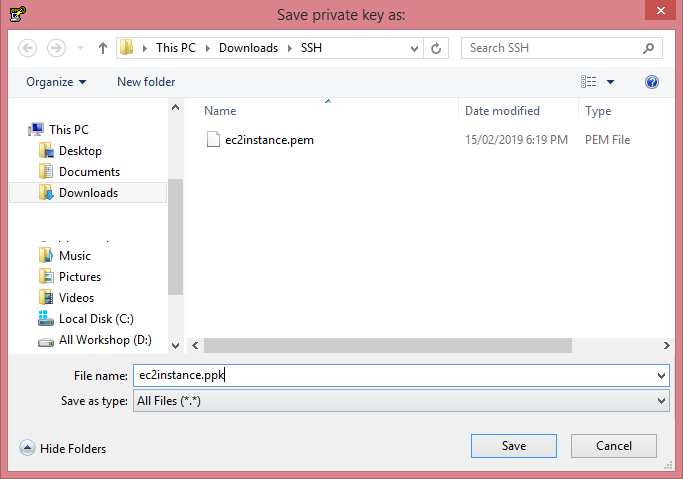
- Bấm vào nút Lưu(Save).
- Di chuyển đến thư mục tải nơi tệp ppk được tải xuống.
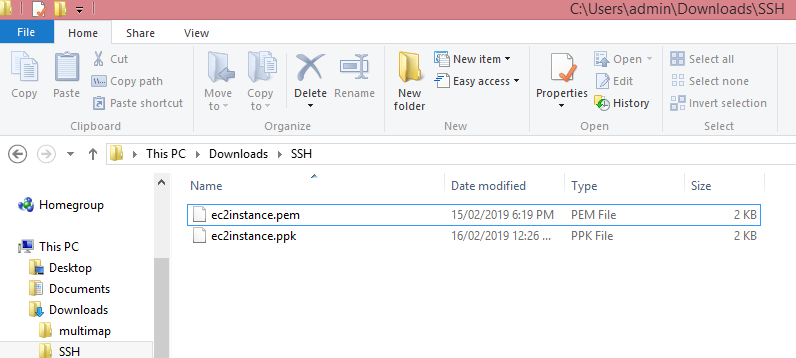
- Mở Putty.
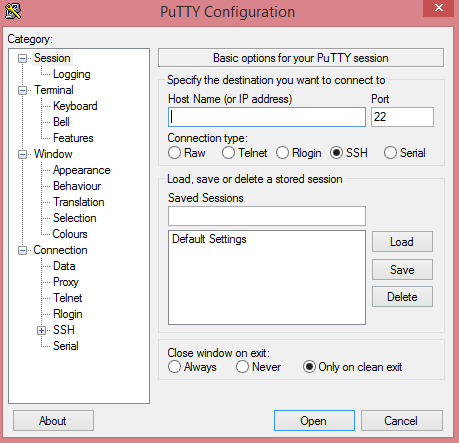
- Di chuyển đến thực thể EC2 mà bạn đã tạo và sao chép địa chỉ IP của nó.

- Bây giờ, hãy chuyển đến cấu hình Putty và nhập ec2user @, sau đó dán địa chỉ IP mà bạn đã sao chép ở bước trước. Sao chép Tên Máy chủ trong Phiên đã Lưu.
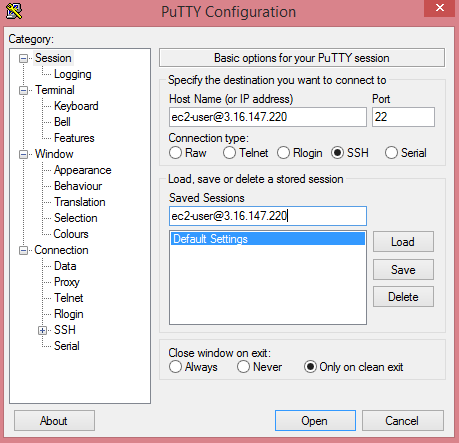
Bây giờ, Tên máy chủ của bạn được lưu trong cài đặt mặc định.
- Nhấp vào danh mục SSH xuất hiện ở phía bên trái của Putty, sau đó nhấp vào Auth.
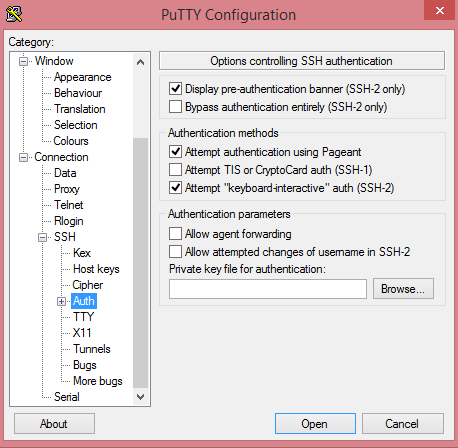
- Nhấp vào Browse để mở tệp ppk.
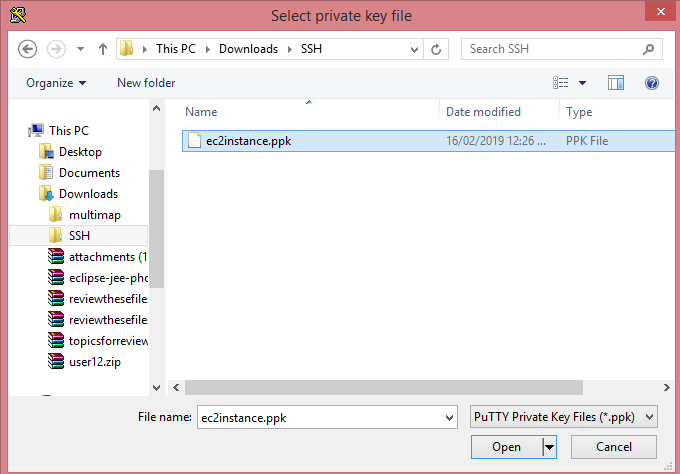
- Chuyển đến danh mục Phiên, nhấp vào Lưu để lưu cài đặt.
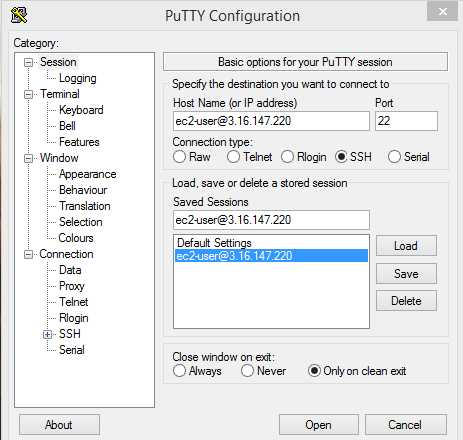
- Nhấp vào nút Open để mở cửa sổ Putty.
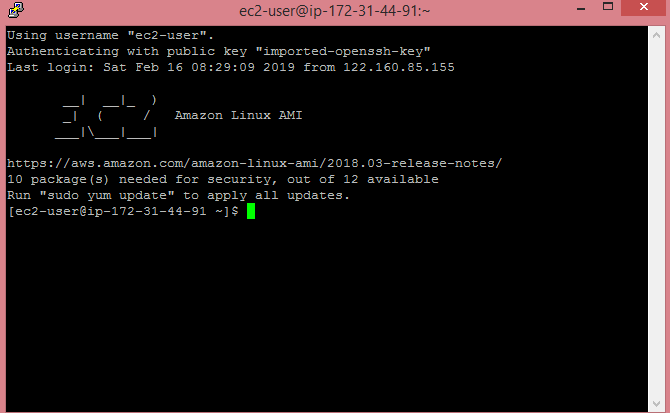
Màn hình trên cho thấy rằng chúng ta đã kết nối với phiên bản EC2.
- Chạy lệnh sudo su, rồi chạy lệnh yum update -y để cập nhật phiên bản EC2.
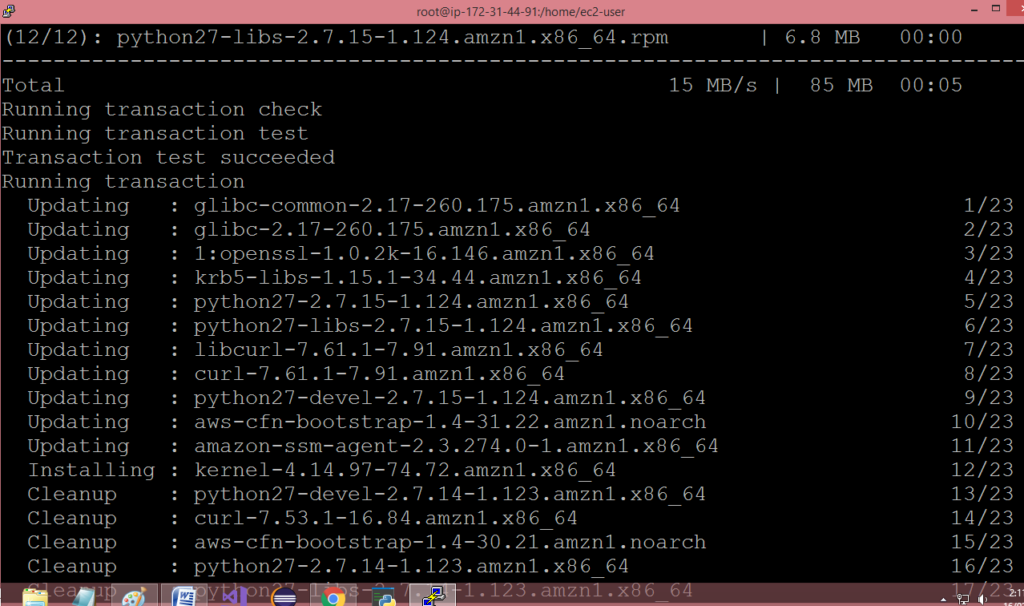
Lưu ý: sudo su là một lệnh được sử dụng để cung cấp các đặc quyền cho cấp root.
- Bây giờ, chúng ta cài đặt máy chủ web apache để đảm bảo rằng phiên bản EC2 trở thành máy chủ web bằng cách chạy lệnh yum install httpd -y.

- Chạy lệnh cd / var / www / html.
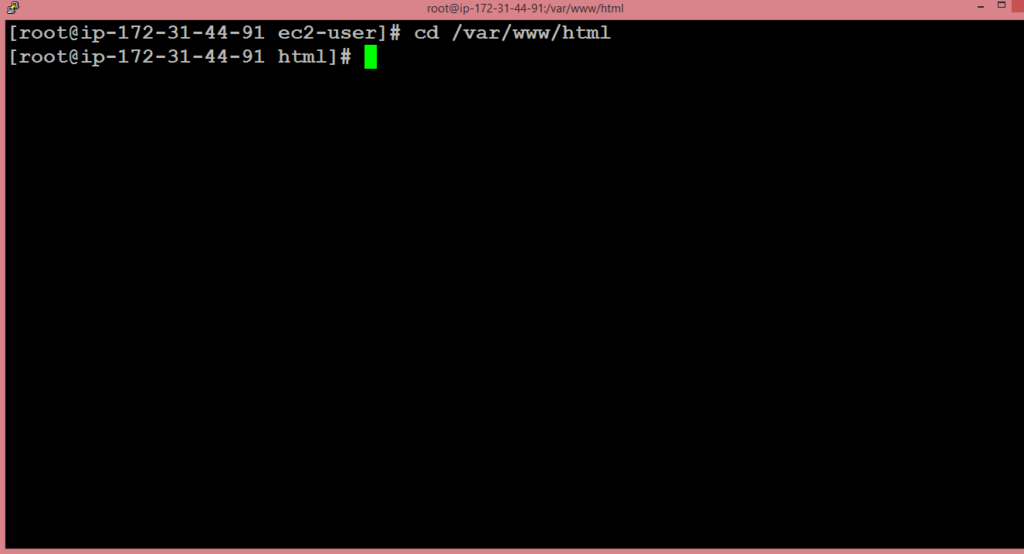
- Để liệt kê các tệp có sẵn trong thư mục html, hãy chạy lệnh ls.
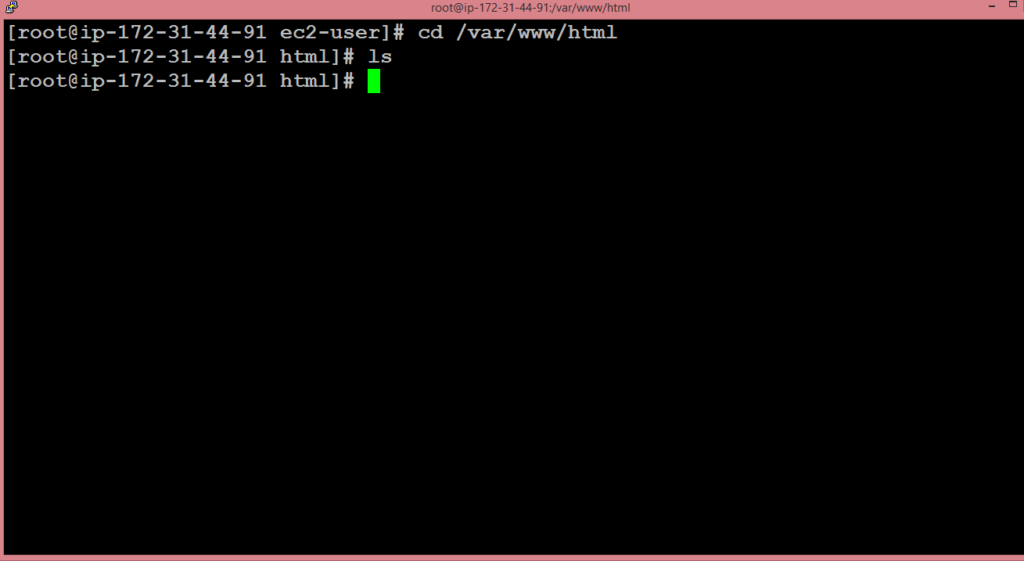
Chúng ta quan sát thấy rằng khi chạy lệnh ls, chúng ta không nhận được bất kỳ đầu ra nào. Nó có nghĩa là nó không chứa bất kỳ tệp nào.
- Chúng ta tạo một trình soạn thảo văn bản và trình soạn thảo văn bản được tạo bằng cách chạy lệnh nano index.html trong đó index.html là tên của trang web.
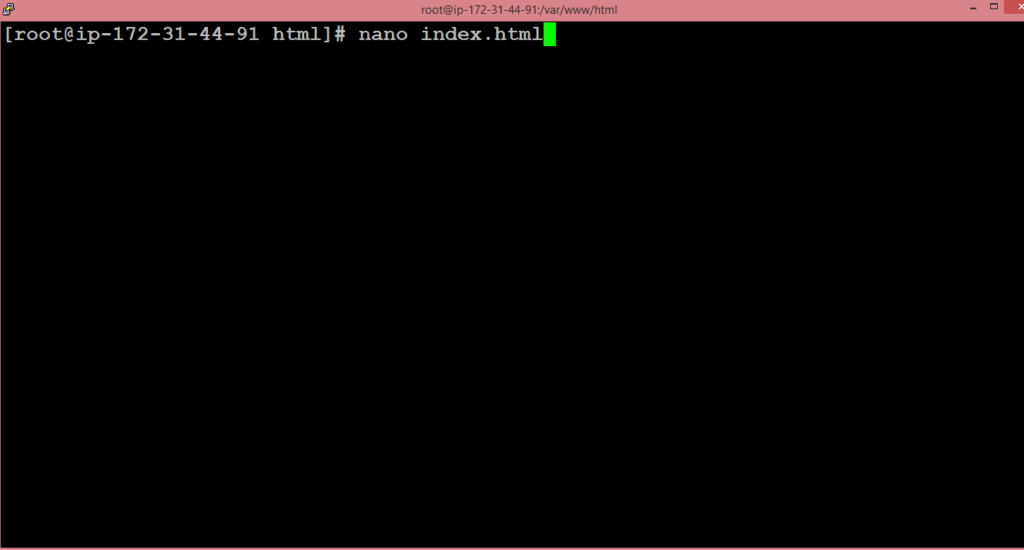
- Trình soạn thảo văn bản được hiển thị bên dưới nơi chúng ta viết mã HTML.
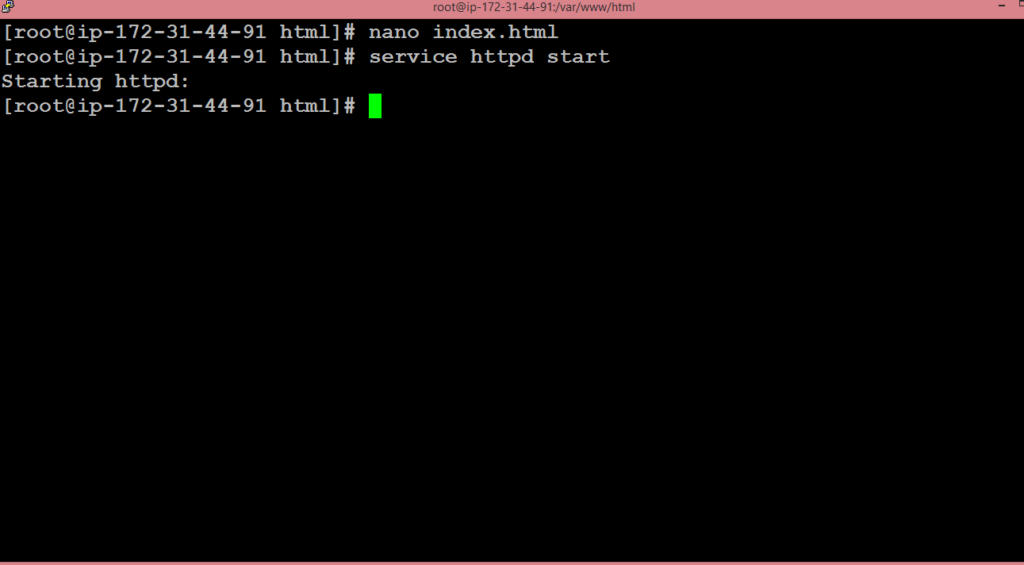
Sau khi viết mã HTML, nhấn ctrl + X để thoát, sau đó nhấn ‘Y’ để lưu trang và nhấn Enter.
- Khởi động máy chủ Apache bằng cách chạy dịch vụ lệnh httpd start.
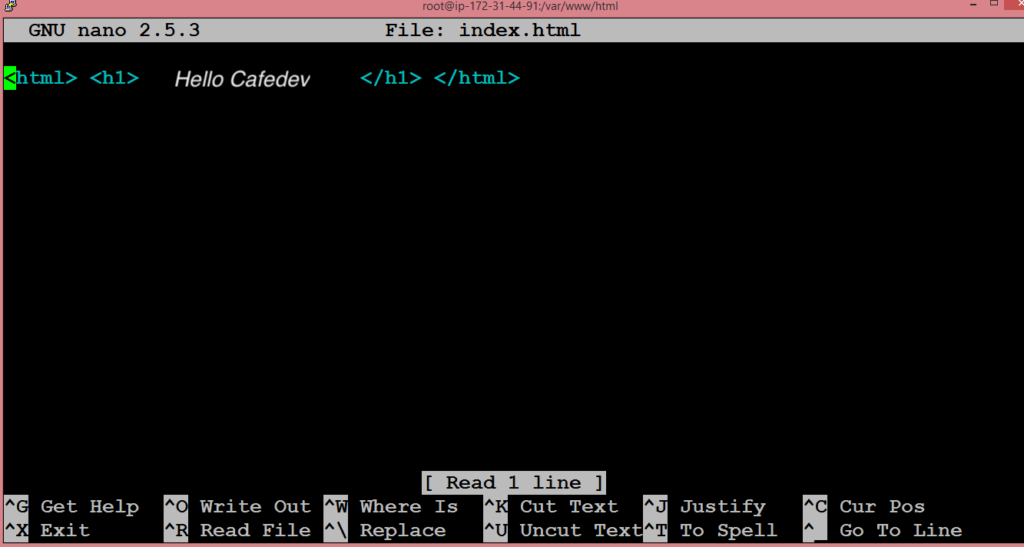
- Truy cập trình duyệt web và dán địa chỉ IP được sử dụng để kết nối với thực thể EC2 của bạn. Bạn sẽ thấy trang web mà bạn đã tạo.
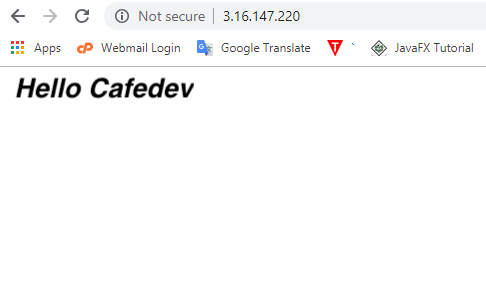
Cài ứng dụng cafedev để dễ dàng cập nhật tin và học lập trình mọi lúc mọi nơi tại đây.
Tài liệu từ cafedev:
- Full series tự học Amazon Web Services(AWS)từ cơ bản tới nâng cao tại đây nha.
- Ebook về AWS tại đây.
- Các nguồn kiến thức MIỄN PHÍ VÔ GIÁ từ cafedev tại đây
Nếu bạn thấy hay và hữu ích, bạn có thể tham gia các kênh sau của cafedev để nhận được nhiều hơn nữa:
Chào thân ái và quyết thắng!