Trong bài này chúng ta sẽ bắt đầu tìm hiểu cách để tải, cài và chạy một chương trình python bằng console như thế nào. Bước đầu tiên chúng ta cần làm là:
Nội dung chính
1. Nếu Python đã tồn tại trong máy của bạn? – Hãy kiểm tra nó đã được cài chưa
Window không được tích hợp sẵn Python, nó cần được cài đặt từ ngoài. Nhưng không giống như Windows, hầu hết các hệ điều hành Linux đều được cài đặt sẵn Python, kể cả macOS cũng được cài đặt sẵn Python.
Để kiểm tra xem thiết bị của bạn đã được cài đặt Python ˇhay không, chỉ cần truy cập Command Line (Đối với Windows, tìm kiếm cmd trong hộp thoại Run (+ R), với Linux mở thiết bị đầu cuối bằng tổ hợp Ctrl + Alt + T, với macOS, chỉ cần tìm kiếm ứng dụng Ternimal và run nó lên.
Bây giờ hãy chạy lệnh sau:
Đối với Python2
python --versionĐối với Python3
python3 --versionNếu Python đã được cài đặt, nó sẽ tạo một thông báo với phiên bản Python có sẵn.

2. Tải xuống và cài đặt
Trước khi bắt đầu với quá trình cài đặt, bạn cần tải xuống. Tất cả các phiên bản Python cho Windows, Linux và MacOS đều có sẵn trên python.org.
Nếu bạn dùng Windows thì vào đây.
Nếu bạn dùng MAC OSX thì vào đây.
Nếu bạn dùng Linux/Unit thì vào đây.
Tải Python cho các hệ điều hành khác.
Tải về và làm theo các hướng dẫn để cài đặt Python.
Bắt đầu cài đặt.
2.1. Đối với Window
•Chạy Trình cài đặt Python từ thư mục tải xuống. Đảm bảo đánh dấu tích vào mục Add Python 3.7 to PATH nếu không bạn sẽ phải làm điều đó thủ công.
Nó sẽ bắt đầu cài đặt Python trên windows.
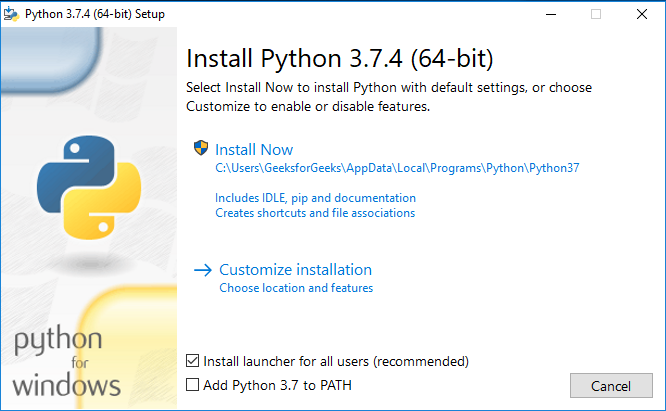
• Sau khi cài đặt hoàn tất, click vào Close.
OK!! Python được cài đặt. Bây giờ hãy vào window và gõ IDLEthôi (Một IDE cho Python).
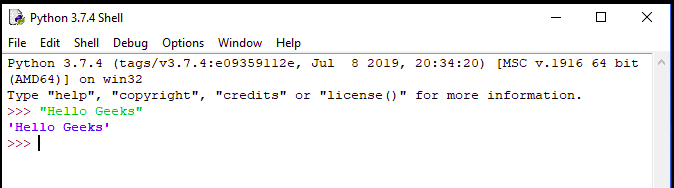
2.2. Đối với Linux
Đối với hầu hết mọi hệ thống Linux, các lệnh sau sẽ chắc chắn hoạt động.
sudo add-apt-repository ppa:deadsnakes/ppa
sudo apt-get update
sudo apt-get install python3.8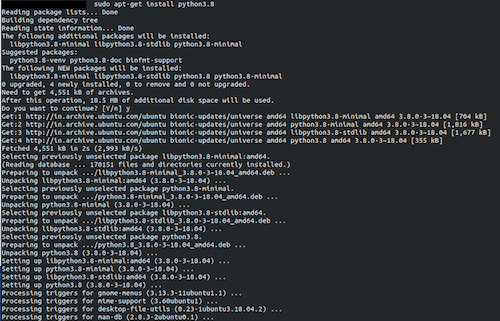
Để kiểm tra xem đã cài đặt thành công hay chưa, bạn nhập các lệnh sau trong Terminal của bạn.
python3
2.3. Đối với MacOS
Tải xuống và cài đặt Trình quản lý gói Homebrew
Nhập lệnh sau trong terminal macOS.
/usr/bin/ruby -e "$(curl -fsSL https://raw.githubusercontent.com/Homebrew/install/master/install)"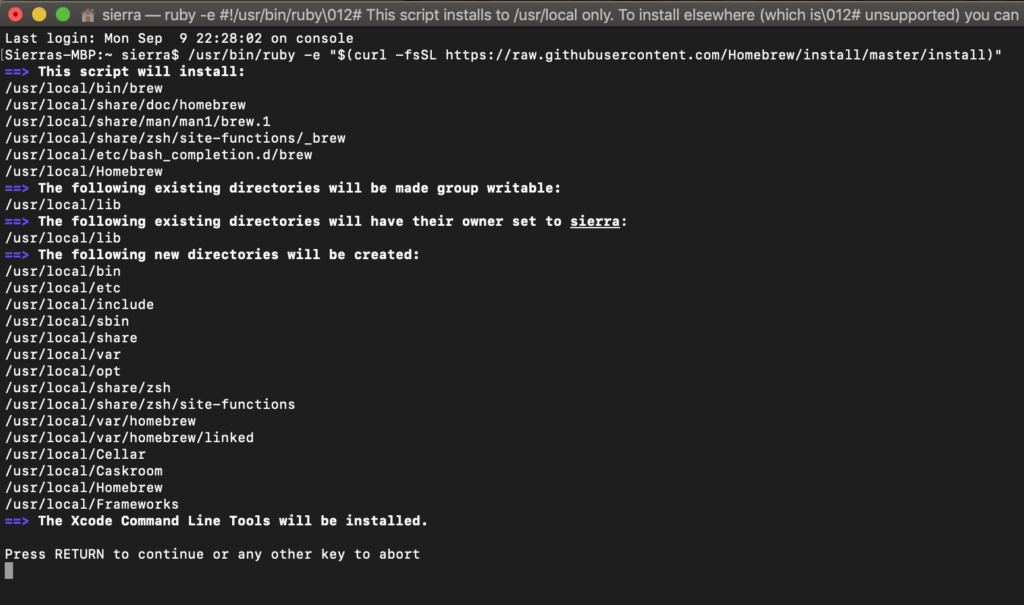
Nhập mật khẩu hệ thống nếu được nhắc. Điều này sẽ cài đặt Trình quản lý gói Homebrew trên HĐH của bạn.
Sau khi bạn thấy một thông báo “Installation Successful”, việc cài đặt python phiên bản 3 trên macOS của bạn đã xong.
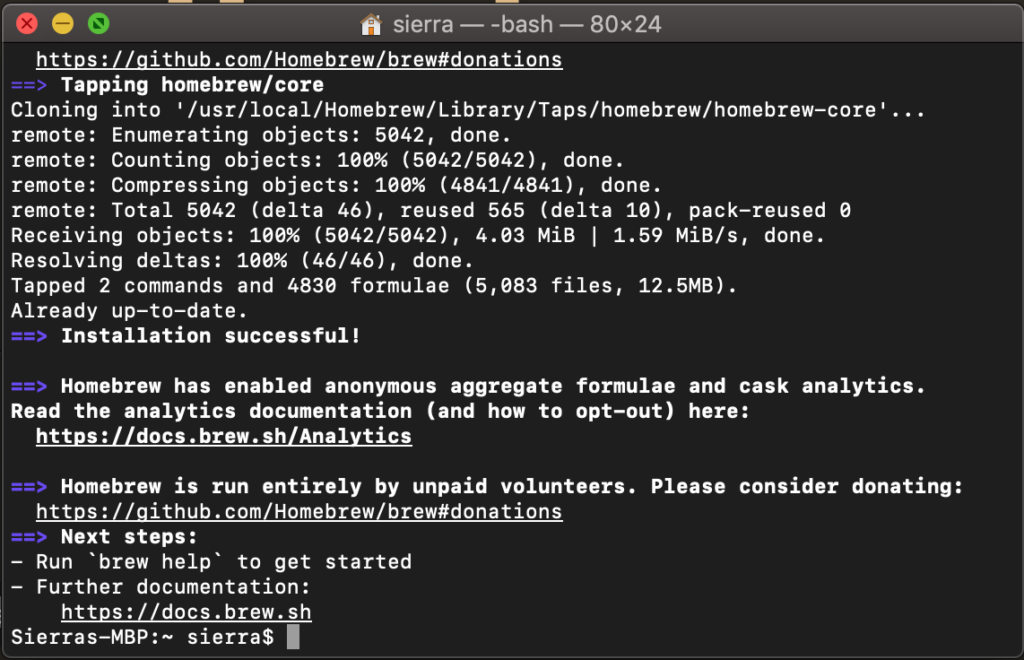
2.4. Cài đặt Python Phiên bản mới nhất trên macOS / macOS X
Mở Terminal và nhập lệnh sau.
brew install python3Sau khi lệnh được xử lí hoàn tất, Python phiên bản 3 sẽ được cài đặt trên máy mac của bạn.
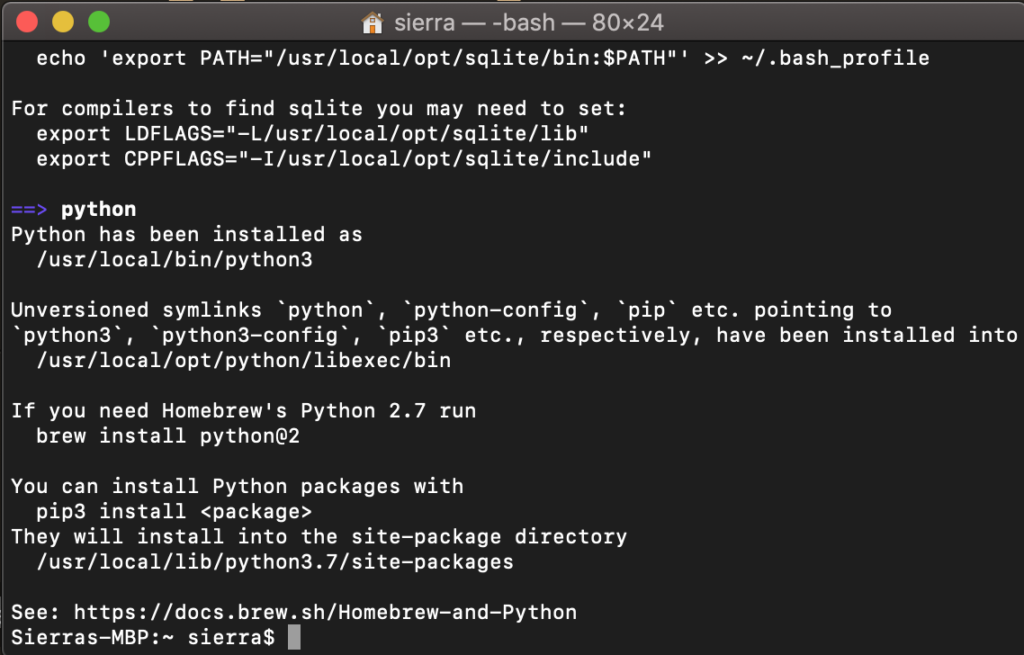
Để xác minh cài đặt thành công hay chưa, nhập các lệnh sau vào Terminal của bạn
python3 --version7. Cách chạy chương trình Python
Hãy cùng xem một chương trình Hello World đơn giản.
# Python program to print
# Hello World
print("Hello World")
Nhìn chung, có hai cách để chạy chương trình Python.
• Sử dụng IDE: Bạn có thể sử dụng nhiều IDE khác nhau (như Pycharm, Jupyter Notebook, v.v., Visual studio code,..) để có thể chạy các chương trình Python.
• Sử dụng Command-line: Bạn cũng có thể sử dụng các tùy chọn Command line để chạy chương trình Python. Các bước dưới đây sẽ trình bày cách chạy chương trình Python bằng Command line trong Hệ điều hành Windows/Unix:
7.1 Với HĐH Window
Mở Commandline và sau đó viết đoạn code python HelloWorld.py. Nếu code của bạn không lỗi thì nó sẽ thực thi đúng và hiển thị kết quả.
Hello World7.2 Unix / Linux
Mở Terminal trên hệ điều hành Unix/Linux của bạn, sau đó viết đoạn code python HelloWorld.py. Nếu code của bạn không lỗi thì nó sẽ thực thi đúng và hiển thị kết quả.
Hello WorldBài tiếp theo chúng ta sẽ tìm hiểu về các cú pháp cơ bản của Python.
Nếu bạn thấy hay và hữu ích, bạn có thể tham gia các kênh sau của cafedev để nhận được nhiều hơn nữa:
Chào thân ái và quyết thắng!


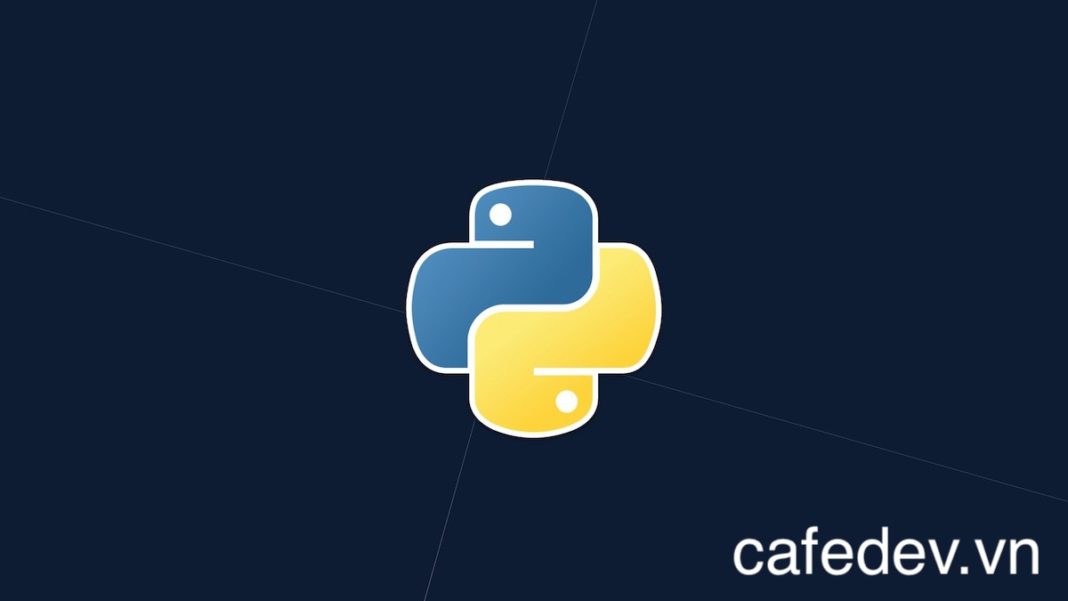
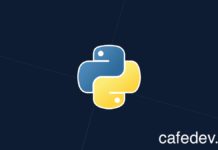




![[Tự học C++] Số dấu phẩy động(float, double,…) trong C++](https://cafedev.vn/wp-content/uploads/2019/12/cafedevn_c_develoment-100x70.jpg)
